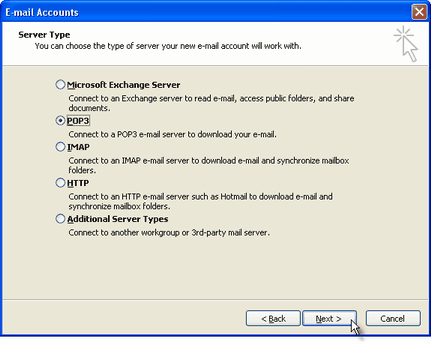About OST Files – OST is the abbreviated form of the Offline Storage Table. It is a type of data files created by default in Microsoft Outlook desktop mail program when used in concurrence with the Exchange Server account in cached mode. These files remain fixed with the mail server configuration and cannot be opened or accessed individually. It is generally termed as offline Outlook data file. The reason being, that it allows users to work with Outlook in offline mode even when the connection to Exchange is not available. The changes made to it get updated at a later time period when connection to server is regained. This is called the process of synchronization. The info that gets synchronized incorporates the following:
- Header: - The header of emails that includes the name of sender, subject line of the message, the time when mail was received and the size of the mail gets matched up.
- Full Items: - Full items that include header, mail body and attachments such as a word file, excel sheet or even images get matched up.
Other Usage of OST file: - This type of data file is also used for accounts that are set up with the Outlook Connector for Outlook.com which was formerly known as Hotmail.
Outlook Offline Data File (.ost) Location: -
Though the .ost data file has default locations on the system, the files (other than, that is used as the default delivery location) can be saved, copied and also moved to any other location on the computer. They can also be used for sharing purpose on the network. The OST file gets synchronized with the items on the server that runs Exchange. They can be re-created on a new machine without having to back up as the data is stored on the server environment. However, the default locations of OST file in different versions of the Outlook desktop mail program are as follows:
In Outlook 2013- Windows OS drive: \Users\user\AppData\Local\Microsoft\Outlook
- Windows 7 and Windows Vista drive: \Users\user\AppData\Local\Microsoft\Outlook.
- Windows XP drive: \Documents and Settings\user\Local Settings\Application Data\Microsoft\Outlook.
- Windows OS drive: \Documents and Settings\user\Local Settings\Application Data\Microsoft\Outlook
- Using the send/receive tab in Outlook, both send and receive functionality can be achieved.
- Permanently deleted data items are removed from the mail server’s copy as well.
When Outlook is executed for the first time, in conjunction with cached mode Exchange account it automatically creates .ost files. But if a user wishes to create one, then the steps mentioned below should be followed:
- Open Outlook and click on the File menu to select option ‘Work Offline’ as shown in red color small box in the figure below. In doing this, the ‘offline file’ gets formed on the system and all data from the server gets copied to the New Offline Folder
- Select folders for offline utilization. (Most often folders such as Inbox, Outbox, Deleted Items, Sent Items, Calendar, Contacts and Task are made available offline automatically). In order to select any other folder, below mentioned instruction needs to be opted.
i. Click Tools, go to Send/Receive >> Send/Receive Settings > Define Send/Receive Groups and click on it.
ii. In doing this another window of Send/Receive Groups will appear which has a tab called Edit as shown in the red box in the figure below. Click Edit option.